Cách tạo checklist trong Google Docs liệu bạn đã biết chưa? Việc thêm checklist vào Google Docs là thao tác rất cần thiết khi chúng ta cần làm tài liệu phục vụ điều tra hoặc khảo sát một nội dung nào đó. Vậy các bước bước tiến hành cụ thể ra sao? Liệu có khó khăn nào khi thực hiện? Hôm nay, svshop.vn sẽ gửi đến bạn bài hướng dẫn chi tiết cách tạo checklist trong Google Docs với bài viết dưới đây.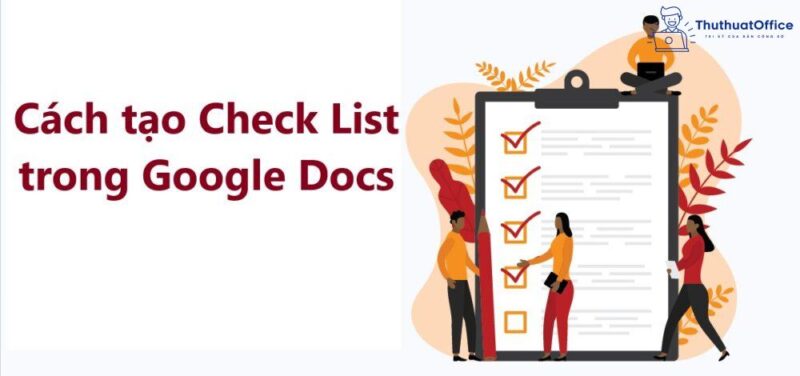
Cách thêm checkbox trong Google Docs
Trình xử lý văn bản trực tuyến này cho phép bạn thêm checkbox vào tài liệu nhưng các checkbox này chỉ thích hợp cho tài liệu in và không cung cấp tính năng tương tác trực tuyến. Dưới đây là cách thêm checkbox vào tài liệu.
Bước 1: Tạo một tài liệu mới hoặc mở tài liệu hiện có bằng Google Docs.
Bước 2: Nhấp vào tùy chọn Chèn (Insert) > Chọn Ký tự đặc biệt (Special characters).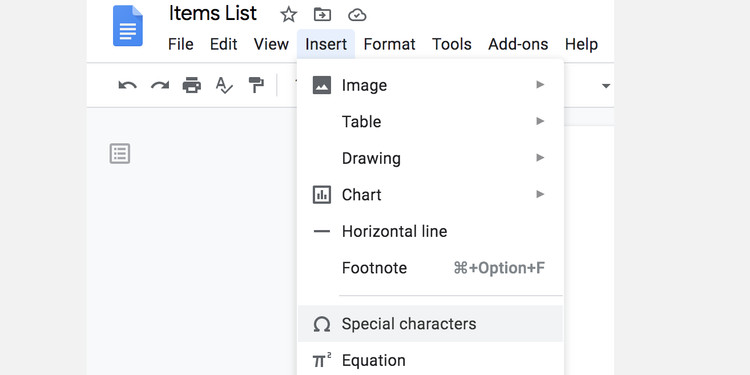
Bước 3: Tại cửa sổ xuất hiện, chọn loại hình dạng checkbox mong muốn theo danh sách gợi ý
Bước 4: Click chọn biểu tượng checklist để chèn vào văn bản.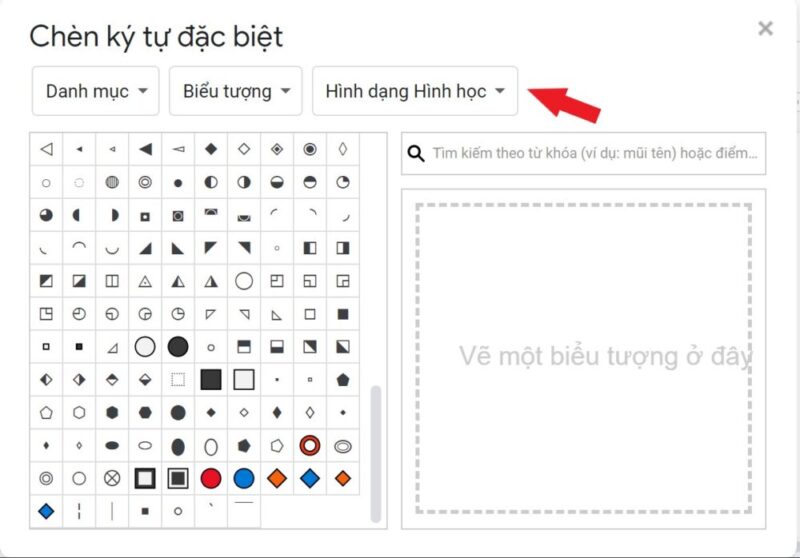
Cách tạo checklist trong Google Docs
Về cơ bản, cách tạo checklist trong Google Docs cũng khá tương tự như cách tạo từng checkbox một. Tuy nhiên, với check list thì Google Docs lại cung cấp công cụ thao tác khá tiện dụng, cho phép người sử dụng tạo nhanh chóng và còn có thể tương tác trực tiếp trên các mục cần kiểm tra.
Bước 1: Trên thanh công cụ, chọn Danh sách chọn (Bulleted List).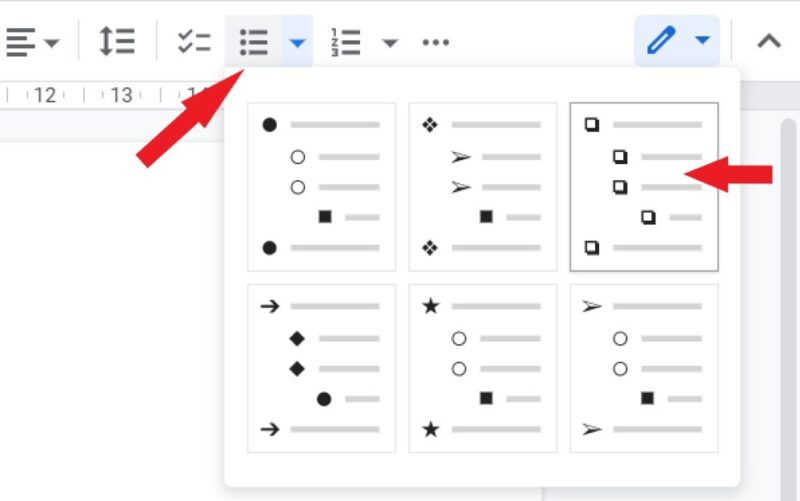
Bước 2: Nhập nội dung cho từng checkbox. Có một mẹo nhỏ ở bước này là bạn nên nhập nội dung ngắn để đảm bảo nội dung không bị rơi xuống dòng. Nếu buộc phải nhập nội dung dài, bạn cần điều chỉnh lề để checklist trông đẹp hơn.
Như vậy là bạn đã tạo được checklist trong Google Docs rồi đấy.
Cách đánh dấu trên checklist trong Google Docs
Để đánh dấu các mục đã khảo sát hoặc tiến hành trong checklist đã tạo, bạn cần nhớ các thao tác như sau.
- Click chuột trái vào ô checkbox để đánh dấu riêng biệt từng ô.
- Click chuột trái lần nữa để bỏ đánh dấu, lúc này ô checkbox sẽ trở về trạng thái ban đầu.
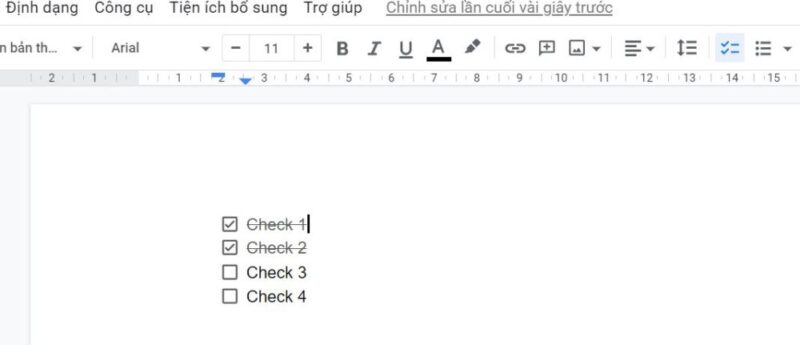
- Click chuột phải vào ô trống nếu muốn thay đổi hình dạng ô trống xuất hiện trong checklist.
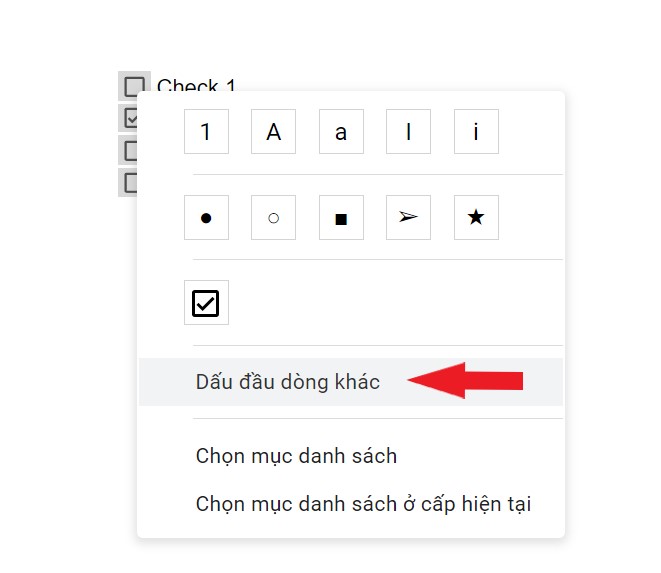
- Click chuột phải > Danh sách cấp hiện tại để chọn toàn bộ ô trống trong checklist để đánh dấu.
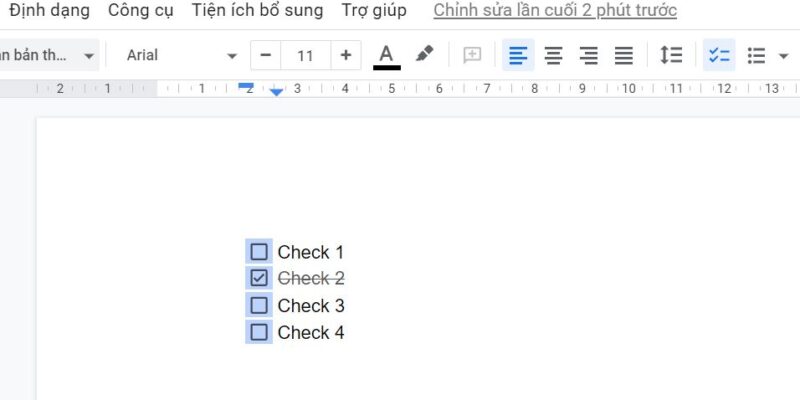
Tuy nhiên, thao tác đánh dấu các mục trong checklist lại không thể thực hiện được nếu bạn mở truy cập vào Google Docs trên điện thoại. Bởi phiên bản di động của Google Docs vẫn tồn tại nhiều hạn chế, vậy nên người dùng chỉ có thể xem các đầu mục trong checklist đã được tạo nhưng lại không thể nhấp chọn để đánh dấu như trên máy tính.





 Bão milton có ảnh hưởng đến việt nam không 2024
Bão milton có ảnh hưởng đến việt nam không 2024  Google Slides là gì? Giới thiệu khái quát ứng dụng tạo bản trình chiếu đa nền tảng
Google Slides là gì? Giới thiệu khái quát ứng dụng tạo bản trình chiếu đa nền tảng 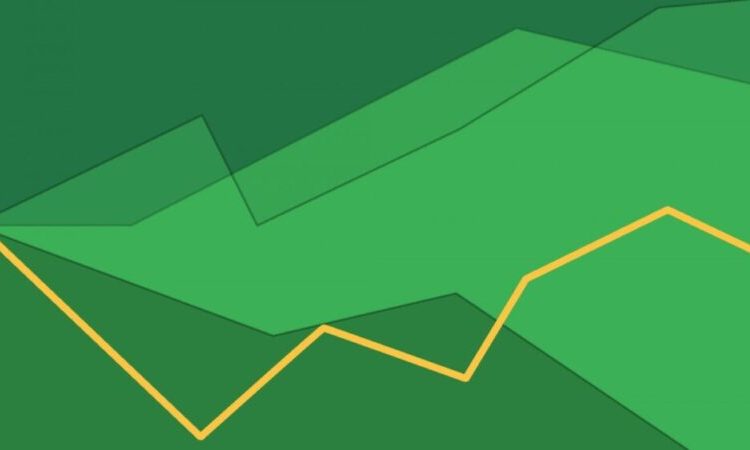 Cách vẽ trendline trong Google Sheets để dễ dàng nhìn ra xu hướng của một biểu đồ
Cách vẽ trendline trong Google Sheets để dễ dàng nhìn ra xu hướng của một biểu đồ 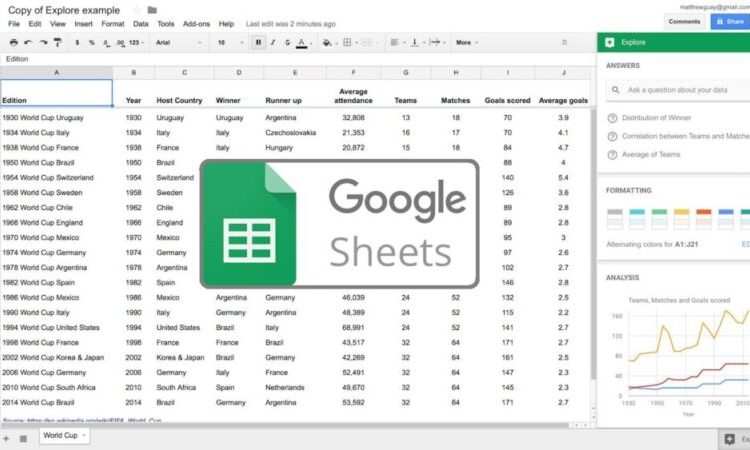 Google Sheets là gì? Giới thiệu khái quát về đối thủ đấu đầu trực diện của Excel
Google Sheets là gì? Giới thiệu khái quát về đối thủ đấu đầu trực diện của Excel  Cách sử dụng Google Sheets đọc 3 phút nắm bắt được ngay
Cách sử dụng Google Sheets đọc 3 phút nắm bắt được ngay
Bình luận trên Facebook